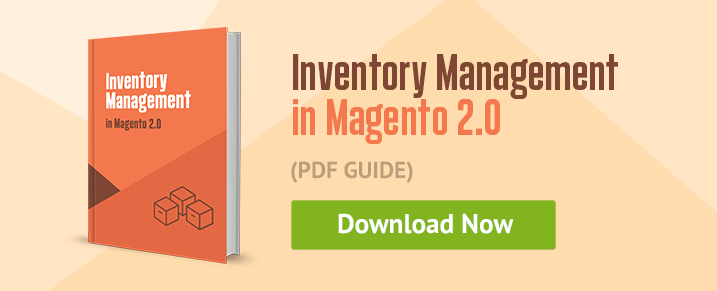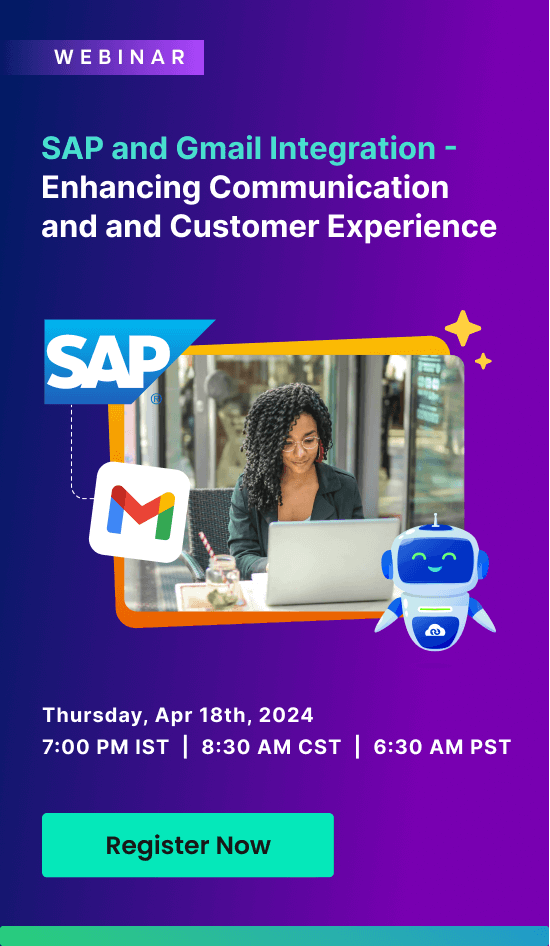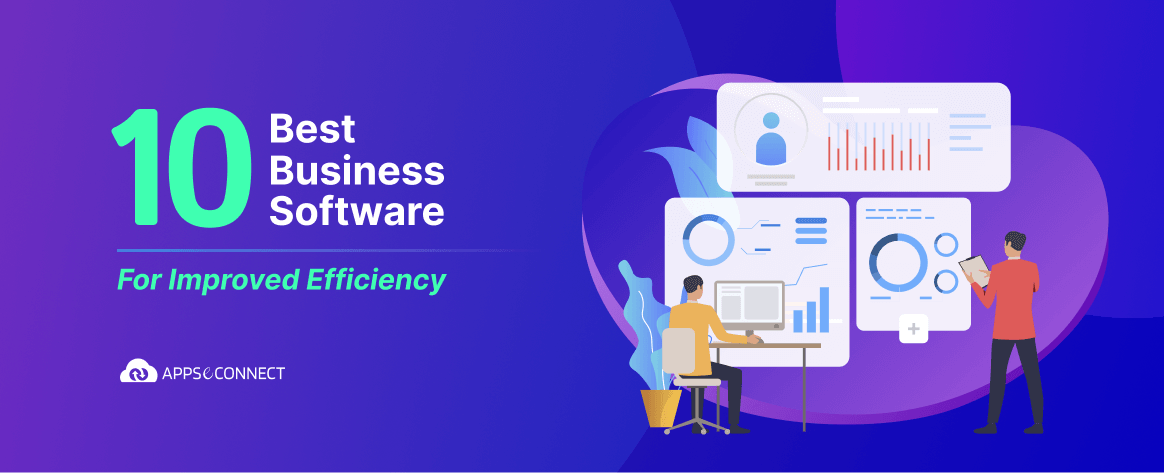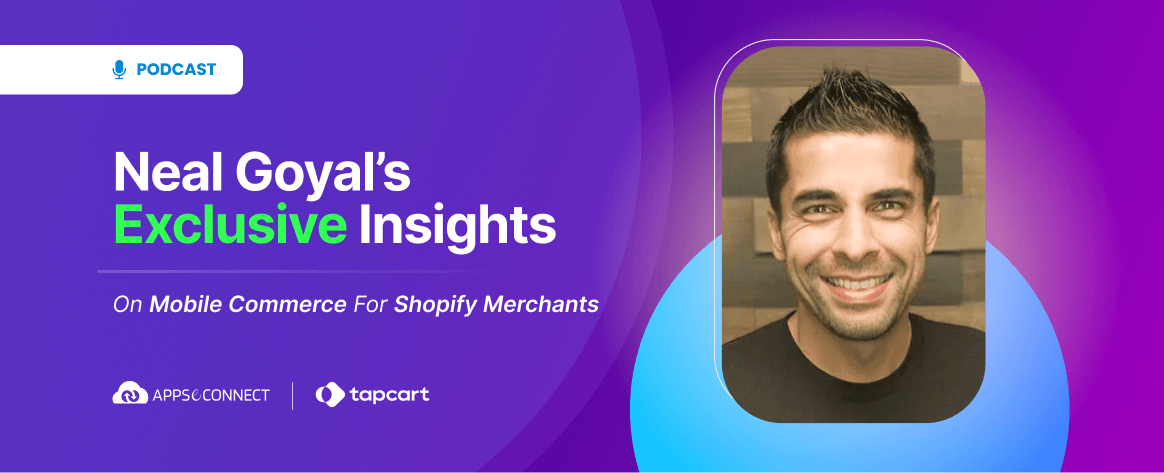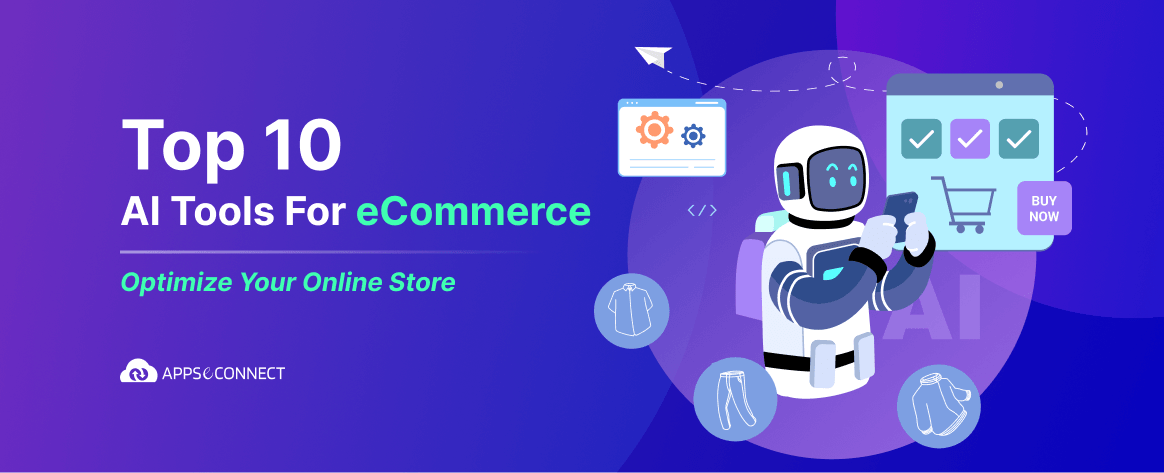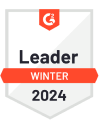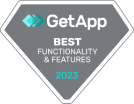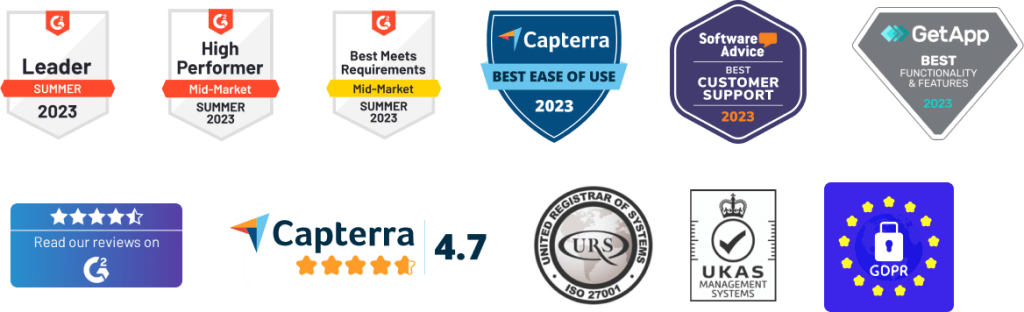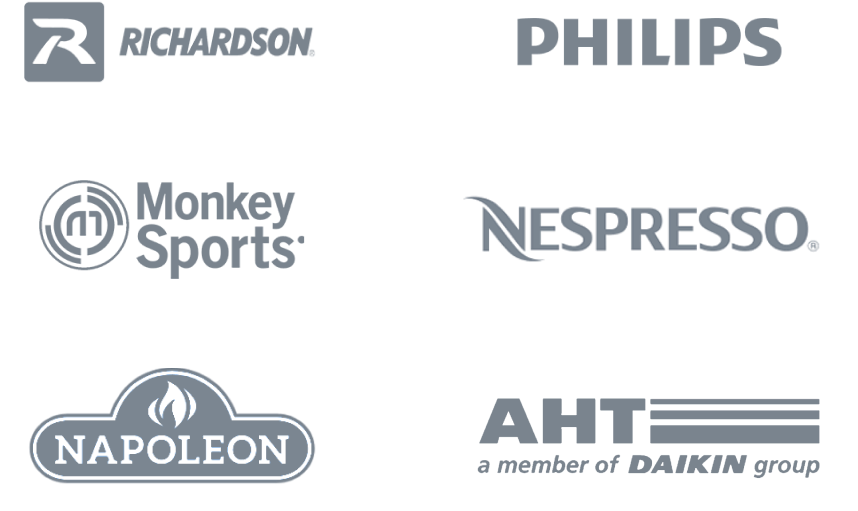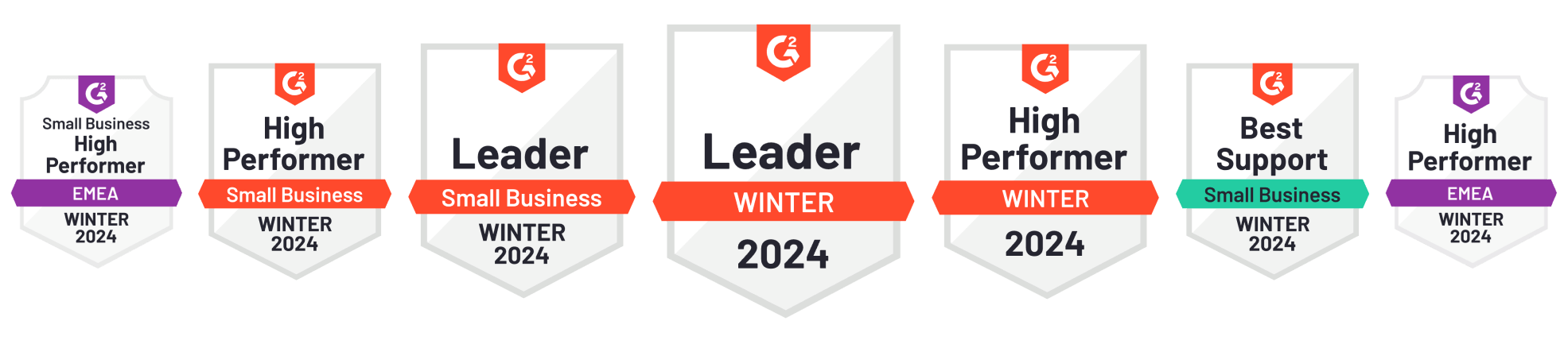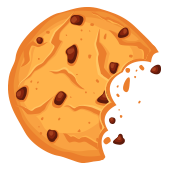It’s been quite a few months now since Magento 2 has been made available for everyone. While we are seeing a lot of our customers migrating to Magento 2, we are also getting a lot of queries from people who are in the process of having their store built up on Magento 2. So as we are working on making our connector compatible with the new Magento version, we are exploring the new features and functionalities in details.
Magento has always been popular for its wide set of feature offerings. Inventory management specially is a strength of Magento in comparison to other eCommerce platforms. While the Inventory management offerings in Magento 2.0 are quite same to those of its previous editions, some new features had been added. Also, from the aesthetic point of view, the back-end is a lot cleaner now and the UI is pretty intuitive.
Whether you are completely new to Magento or you are just new to Magento 2.0 this post will guide you through configuring all the Inventory Management capabilities of this eCommerce platform.
You would find step by step detailed explanation of all the inventory related configuration options, some of which are –
- Enabling Back-Ordering to allow customers to place order even though you might be out stock.
- Putting up minimum cart quantity for placing order for different Customer groups in B2B scenarios.
- Maintaining status/visibility of In stock or Out of stock products at front end
- Managing the item units in case of Order Cancellation or Credit Memo issue.
Likewise, you might not even want to show any stock status at the front end, as your preferred practice might be to take backorders. Whichever way it is, the new Magento 2.0 can help you manage it all in the easiest way possible.
In Magento 2.0, you can set up to have the default settings applied for all items or you can set it up for each specific product. Let’s first see how you can configure the inventory management capabilities of Magento 2.0 for all items across the store.
General Inventory setting for the store
Go to Stores > Configuration > Catalog > Inventory
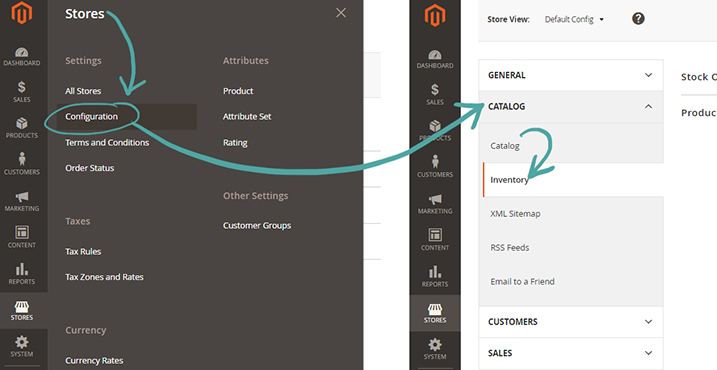
1. Stock Options
- When an Order gets cancelled do you wish to put those items back into stock?
If yes, select the option “Yes” from the dropdown.
- When an Order gets placed, do you want the items to be removed from your stock value right away? If yes, select the option “Yes” from the dropdown.
- Many consider not showing “Out of Stock” items in a Category at the front end. If you too don’t want to show, select the option “No”.
- We often see this message in online stores – Only 2 left. Magento allows you to set a threshold number (X) and if the item stock dips to that number or below it will be shown in the front end like this – Only X left. It’s an excellent way to induce someone into buying that product with low stock.
- If you have already selected the option “No” for the 3rd field, then the “Out of Stock” items would not be shown at the front end. But in case you have selected Yes, then items which have run out of stock will also be shown. Now if you want to show the status of the item at the front end – “In Stock/ Out of Stock” select “Yes” for this 5th field.
Product Stock Options
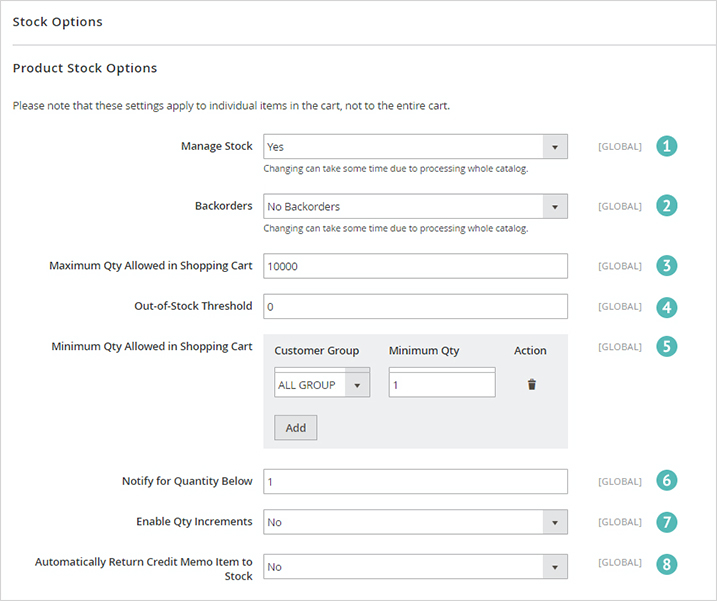
Now, if you want to activate back ordering, there are further two options to select from:
- Allow Qty Below 0
This will allow taking backorders, when the item goes out of stock, but the customer will place the order unknowingly. - Allow Qty Below 0 and Notify Customer
This option too will allow taking backorders, when the item will go out of stock, but in this case customer will see a notification which would inform him that he’s placing a backorder.
8. Just like if you have previously selected an option for returning an item to stock in case of order cancellation, this option allows to ensure that an item is added back into stock in case there is an Order return and a Credit Memo is issued. By default, in case of Credit Memo issue items are not returned to stock.
Now, let’s check the item specific Inventory Management capabilities.
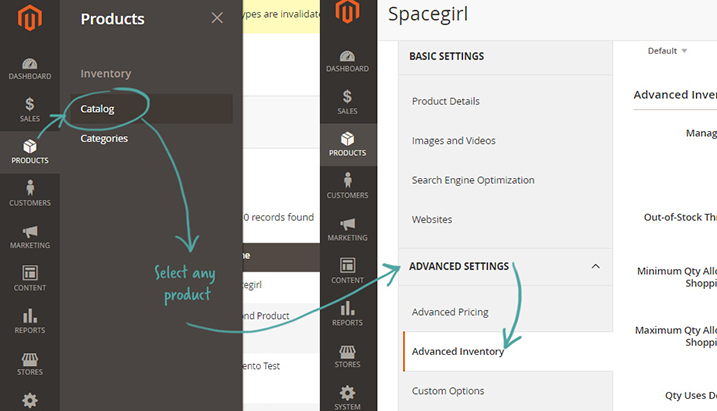
The general inventory settings are applied to all products across the store but these settings will give you more control over the inventory elements with respect to each product and it will override whatever you have configured in the Catalog settings.
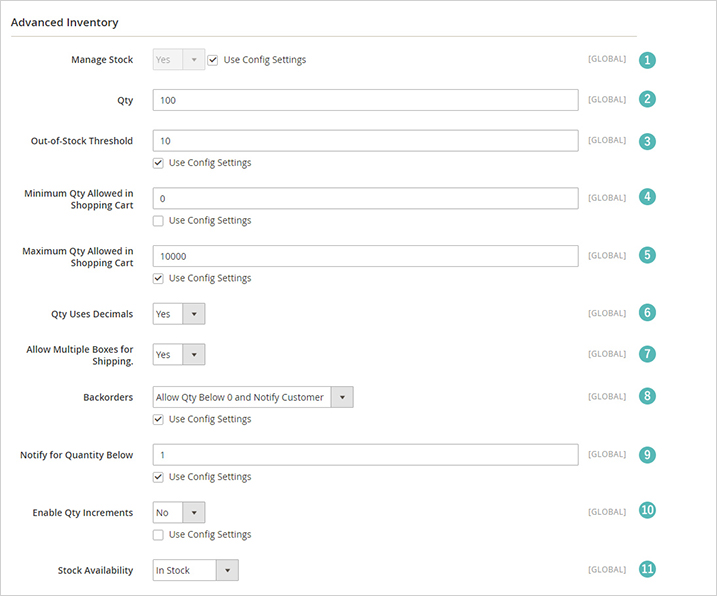
1. You have already seen this option in Catalog settings. If you are dealing in an industry vertical where you don’t have to keep inventory of items e.g. if you are selling downloadable pdfs/ebooks/music, then this is the option that can relieve you from all the hassles. Select the option “No” and you won’t have to worry about stock. In case you don’t want to override your configuration in Catalog inventory settings keep the “Use Config Settings“ check box checked.
3. A threshold stock value for products can be set up in this field. So in case you put in 10, whenever the stock will drop to 10, “Out of Stock” status will be shown at the front end. Again if you don’t want to override your configuration in Catalog inventory settings keep the “Use Config Settings“ checkbox checked.
5. In case you want to restrict customers from placing order with this item beyond a specific no. of units, feed in the value into this field. You put in 1000 and customers won’t be able to buy more than 1000 through one order.
select any of these two options
- Allow Qty Below 0
This will allow taking backorders, when the item goes out of stock, but the customer will place the order unknowingly.
- Allow Qty Below 0 and Notify Customer
This option too will allow taking backorders, when the item will go out of stock, but in this case customer will see a notification which would inform him that he’s placing a backorder.
9. Put in the figure here for which you would like to get a notification when the item stock drops down to it. For example, if you provide 10, then whenever the stock of any item comes down to 10 you will get a notification.
11. Changing the status here would just mean showing “In Stock” or “Out of Stock” message at the front end on the product info page. If you select “Out of Stock” the Add to Cart button will disappear, so no one will be able to place order with it, but it will still be visible at the front end unless you set the value for “Display Out of Stock Products” as “No” in Catalog Inventory settings.
You can also download this as a PDF for future reference.
Magento 2.0 has the right capabilities to help you manage your product inventory in Magento. But this is all about managing it in Magento.
I’m sure you must be using some backend system like an ERP to maintain the inventory details from where you would like to have the update reflected in Magento. In fact for Backorders we have enabled a lot customers to show their next replenishment date in Magento as well. So for similar queries feel free to get in touch with us and we will tell you how we can make it all possible.